Une machine virtuelle consiste à créer une sandbox dans laquelle un système sera installé depuis une image ISO Windows, Mac ou Linux.
Cette partition est étanche au reste de votre système, voyez ça comme un PC dans votre PC.
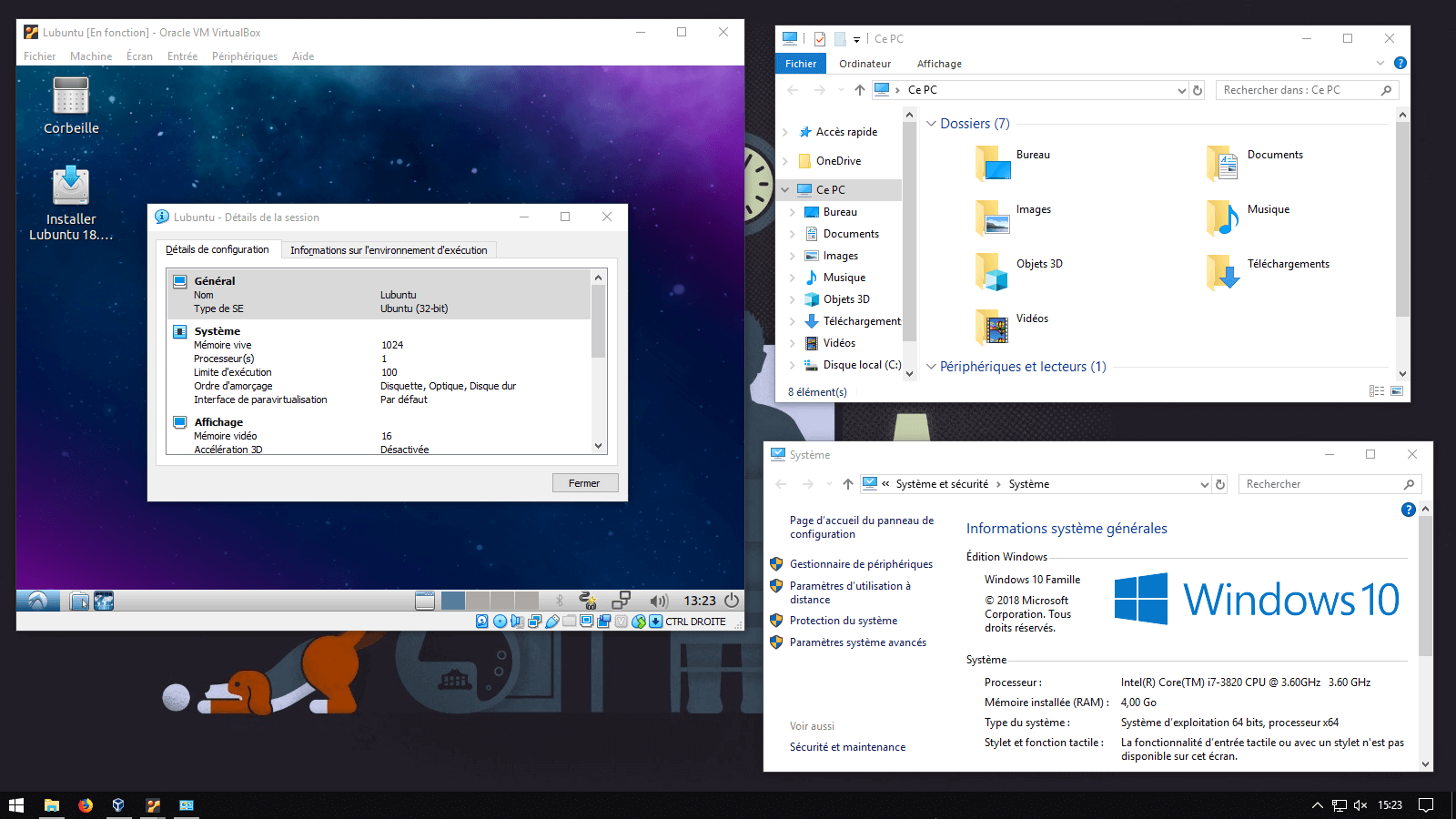
Logiciel pour créer une machine virtuelle :
- Oracle VM VirtualBox : Disponible sur tous les systèmes d’exploitation, je le conseille aux personnes souhaitant avoir une première approche avec les machines virtuelles.
- VM Ware Workstation (Player & Pro) : Disponible sur les systèmes Windows et Linux, je le conseille aux personnes ayant déjà eu une première approche avec les machines virtuelles.
- Microsoft Windows
- Mac OS
- Linux : Ubuntu – Debian
Une fois muni d’un logiciel et d’une image ISO, vous êtes fin près pour créer une machine virtuelle.
Dans l’interface du logiciel cliqué sur Nouvelle pour créer une machine virtuelle.
Pour ma part je me suis tourné vers Lubuntu (32bit) qui est un dérivé ultra-léger d’Ubuntu, le logiciel a donc choisi automatiquement type Linux et version Ubuntu 32bit.
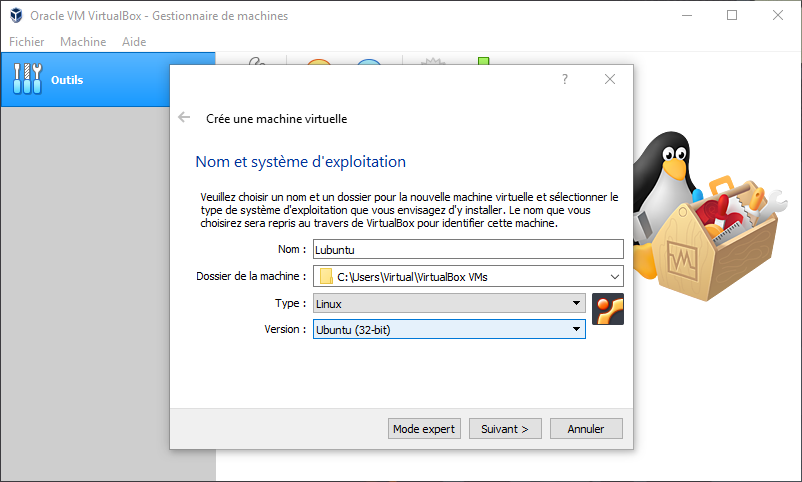
Pour les options : Allocation de la mémoire, type de disque dur et stockage vous pouvez laisser par défaut.
Le logiciel adaptera les choix selon les recommandations requises du système choisi au début de l’installation et dans tous les cas vous pourrez modifier ces paramètres par la suite.
Avant de terminer la création de la machine virtuelle, vous aurez la possibilité de choisir la taille de l’emplacement accordé.
Je vous conseille de laisser le choix par défaut ou de l’augmenter si vous souhaitez rajouter de la capacité de stockage, mais ne pas diminuer l’espace proposé par défaut.
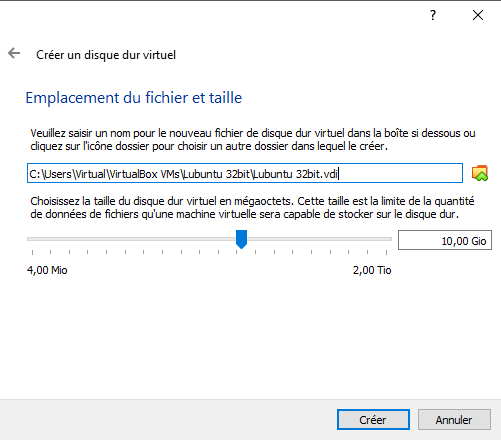
Une fois la machine virtuelle créée, cliquer sur le bouton Démarrer, il vous sera demandé de spécifier l’emplacement de l’image ISO afin d’installer le système d’exploitation.
Pour la suite des opérations tout dépend du système d’exploitation que vous avez choisie :
- Windows vous proposera d’installer le système d’exploitation
- Les distributions Linux vous proposerons d’essayer le système avant de l’installer.
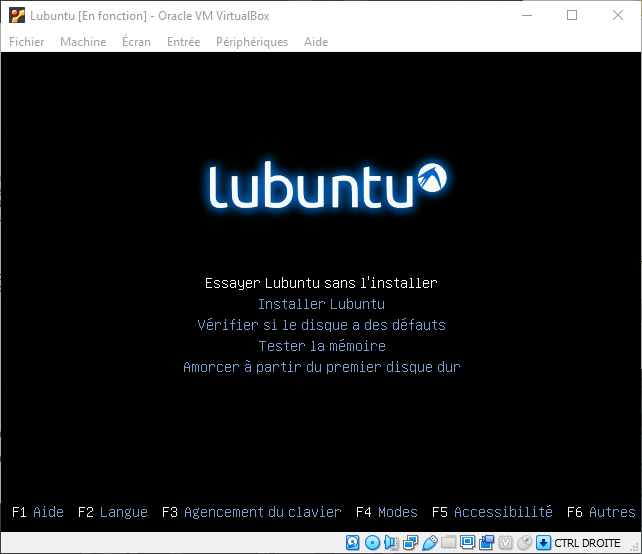
Votre machine virtuelle et maintenant fonctionnel, je rappelle que le système s’installe sur une partition à part et que donc l’installation ne touche pas les fichiers de votre ordinateur.
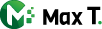
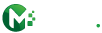
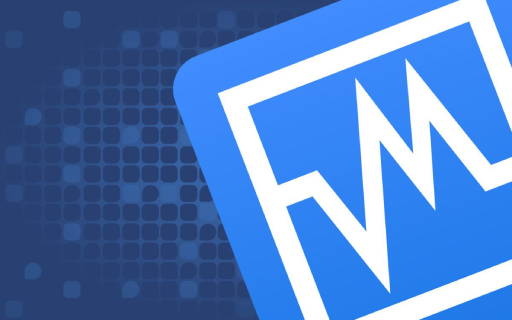
1 Comment