Sous les systèmes Linux, vous serez souvent amené à utiliser les lignes de commandes.
Dans cet article nous allons voir comment mettre à jour et installer un outil simple, faire plusieurs commandes sur la même ligne, etc…
La commande sudo
Cette commande permet d’exécuter une action en tant qu’administrateur, elle demandera votre mot de passe et est utile lors de l’installation de logiciel.
La commande apt-get
Cette commande permet d’effectuer une installation ou désinstallation de paquet provenant d’un dépôt APT.
La commande update et upgrade
Ces deux commandes gèrent les mises à jour, “update” met à jour la liste des fichiers disponibles dans les dépôts APT et “upgrade” met à jour tous les paquets installés sur le système.
Notre première ligne de commande !
Nous avons vue trois commandes plus haut, il est maintenant tant de les mettre en place, depuis le terminal Ubuntu tapez la commande :
sudo apt-get update
Sudo nous permet de demander les droits administrateur pour l’action apt-get qui effectue une installation de update une mise à jour de la liste des fichiers disponibles.
À savoir : Les mise à jour sont souvent recommandés avant l’installation d’un logiciel, elle permet d’utiliser les dernières versions du système et des logiciels ayant de meilleures performances.
Allons un peu plus loin !
Nous avons vu plus haut comment créer notre première ligne de commande pour exécuter une action, voyons maintenant comment exécuter l’action update et upgrade sur la même ligne.
sudo apt-get update && sudo apt-get upgrade -y
Sudo apt-get update met à jour la liste des fichiers disponible, && permet de demander au terminal d’exécuter ce qui suit juste après donc sudo apt-get upgrade qui met à jour tous les paquets installés et -y nous permet d’accepter automatiquement les confirmations de téléchargement des paquets.
Toujours plus loin, toujours plus haut !
Maintenant que nous somme devenu de véritable pro en ligne de commande Shell, nous allons voir pour installer un programme disponible sous Github.
Pour cet exemple, j’ai choisi le logiciel Neofetch qui est un outil qui permet d’afficher des informations sur notre système.
Pour cela je me rends sur la page de Neofetch et je me dirige vers “Installation” pour le système “Ubuntu” et je me retrouve ici.
Je vois donc qu’il faut faire en 1. sudo apt update et en 2. sudo apt install neofetch je fais donc :
sudo su
apt update && apt install neofetch -y
Sudo su me donne accès au mode administrateur, une fois ce mode activé, toute mes commandes serons par défaut exécuter en tant qu’administrateur.
Apt update met à jour la liste, && exécute la commande qui suit, apt install neofetch installe l’outil neofetch et -y permet de confirmer le téléchargement et l’installation sur le disque.
Maintenant que Neofetch est installé sur Ubuntu je peux l’exécuter, pour cet outil, pas d’icône dans la barre de tâches ou autres, vous devez le lancer depuis le terminal, pour cela, taper la commande suivante :
neofetch
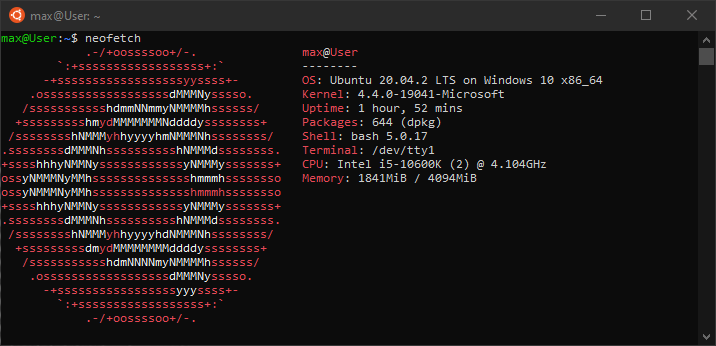
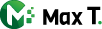
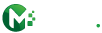
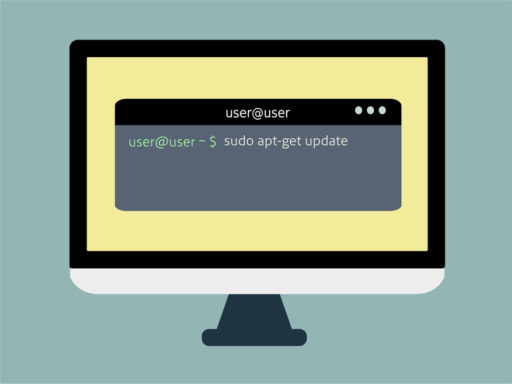


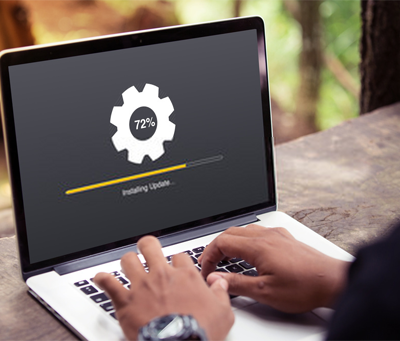
1 Comment